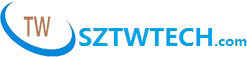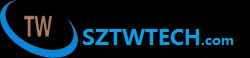Flash drives are handy personal devices that provide wide storage capacity. They are also known as ThumbDrives, key drives, jump drives and pen drives. These drives are connected to the USB (Universal Serial Bus) ports before use. Flash drives offer storage capacity ranging from 32 MB to 2 GB. Here's how to use a
flash drive to store data.
Instructions
Storing Files on a PC
1
Determine the exact amount of data storage needed. You can find this by right-clicking on "My Computer" and clicking the "Properties" button. It will show you the exact RAM size. This will help you determine the size of the flash drive you should use.
2
Note that a majority of flash drives are plug-n-play on the latest PC operating systems. Plug the flash drive in the USB port of your CPU. Wait until the system detects the drive.
3.Go to "My Computer." Locate the flash drive icon and click on it. Doing so will open the contents of the drive.
4
Open the location of the files/folders you wish to share using the flash drive. Copy or drag the files you wish to store on the flash drive to its folder.
5
Look for the plus sign (+) on the flash drive icon if you are transferring files without opening the drive's folder. Release the mouse as soon as the plus sign (+) appears. This signifies that the data is now copied to your flash drive.
6
Verify that the data/file is stored by double-clicking the file name in the flash drive explorer window.
7
Ensure that you do not disconnect the drive directly from the machine after you have finished storing the files, as it may distort the data.
8
Go to the "Safely Remove Hardware" icon situated at the bottom of the Window's tray. Click "Eject" or the "Remove the Hardware Safely" option when finished.
9
Click on "Stop." Wait until the "It is now safe to remove the hardware" message appears.
10
Unplug the flash drive from the USB port, as the files/folders have been properly stored.
Storing Files on a Mac
11
Determine the amount of data you need to transfer. This will help you decide the appropriate size of the flash drive.
12
Plug the flash drive into the USB port of your CPU. Locate the
USB drive icon on the desktop.
13
Open the location of the files/folders you wish to share on your flash drive. Copy or drag the files you wish to store on flash drive to its folder.
14
Look for the plus sign (+) on the flash drive icon if you are transferring files without opening the drive's folder. Release the mouse as soon as the plus sign (+) appears. This signifies that the data is now copied to your flash drive.
15
Verify that the data/file is stored by double-clicking the file name in the flash drive explorer window.
16
Do not disconnect the drive immediately from the machine after you have finished storing the files, as this may distort the data.
17
Drag the flash drive icon to the "Trash Can" icon. The Trash Can icon will change to "Eject."
18
Remove the flash drive after its icon disappears from the desktop.
Tips & Warnings
Create a new folder in your flash drive and give it a name, such as "Stored Files" or "Backups." This will prevent the files from being edited without notice.
When in use, the flash drive shows a red/blue light. Before unplugging, make sure the light is off.
Use a USB extension cable to plug in the flash drive if you are unable to access the USB port on the computer.